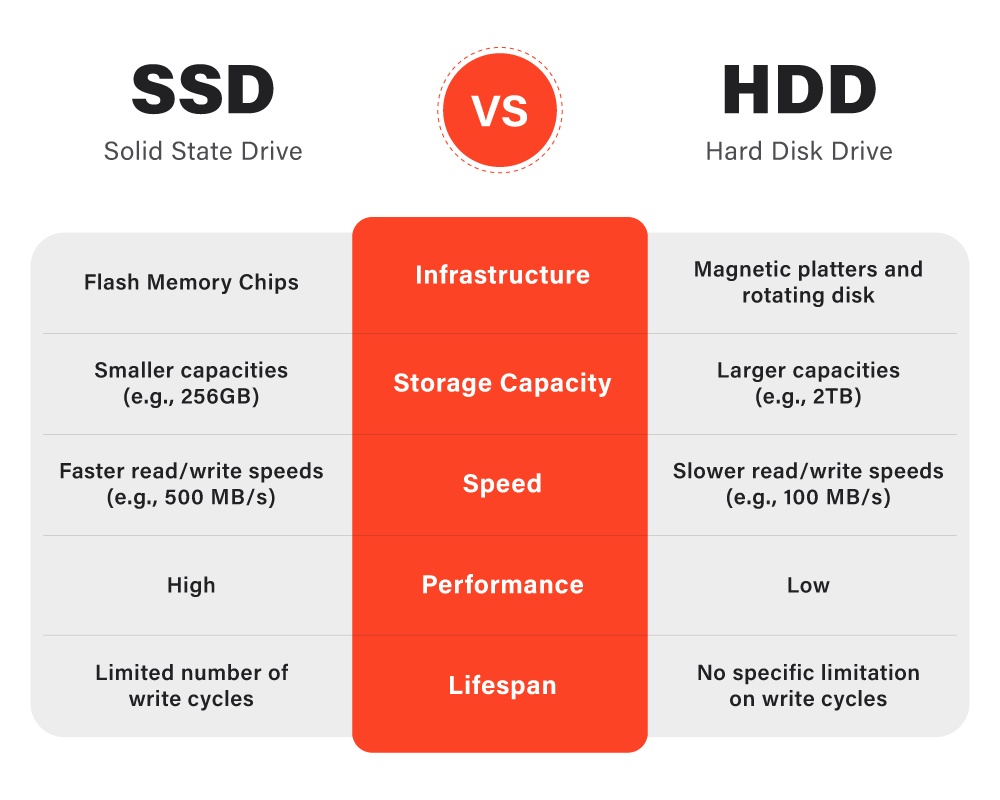
Переход на SSD-диск – это, пожалуй, одно из самых заметных улучшений, которые можно сделать для повышения скорости работы компьютера. Однако, нередко пользователи сталкиваются с разочарованием: новый SSD кажется медленнее, чем старый HDD. Это может быть вызвано целым рядом факторов, и в этой статье мы подробно разберем самые распространенные причины и способы их решения.
1. Неправильная конфигурация и режим работы
Первое, что стоит проверить, – это режим работы SSD. По умолчанию, многие SSD работают в режиме “AHCI” (Advanced Host Controller Interface), что обеспечивает оптимальную производительность. Однако, если в BIOS/UEFI установлена другая конфигурация (например, “IDE”), то SSD будет работать в менее эффективном режиме.
Решение:
Зайдите в BIOS/UEFI вашего компьютера (обычно нажатием клавиш Delete, F2, F10 или Esc во время загрузки) и убедитесь, что SSD настроен на режим AHCI. В большинстве случаев, изменение этого параметра потребует сохранения изменений и перезагрузки компьютера. Если вы используете Windows, и изменение режима AHCI приведет к проблемам с загрузкой системы, вам может потребоваться внести изменения в реестр Windows (прежде чем менять режим в BIOS/UEFI). Это более сложная процедура, и рекомендуется поискать подробные инструкции в интернете, специфичные для вашей операционной системы.
2. Заполненность диска
В отличие от HDD, производительность SSD значительно снижается при заполнении диска. Это связано с особенностями работы алгоритма “TRIM”, который используется для очистки неиспользуемых блоков данных. Когда SSD заполнен, TRIM работает менее эффективно, что приводит к замедлению скорости записи.
Решение:
Старайтесь поддерживать заполненность SSD на уровне не более 75-80%. Регулярно удаляйте ненужные файлы и программы. Рассмотрите возможность переноса больших файлов (например, видео, музыку, фотографии) на другой диск (HDD или внешний накопитель). Если у вас недостаточно места, возможно, стоит приобрести SSD большего объема.
3. Тип интерфейса и шина
SSD-диски используют различные типы интерфейсов: SATA III, NVMe (PCIe). SATA III – это более старый стандарт, который имеет ограничение скорости передачи данных – около 6 Гбит/с. NVMe, напротив, использует шину PCIe, которая обеспечивает значительно более высокую скорость – до нескольких десятков Гбит/с. Если у вас SSD NVMe, а он подключен к порту SATA, его производительность будет ограничена скоростью SATA III.
Решение:
Убедитесь, что ваш SSD NVMe подключен к порту NVMe на материнской плате. Проверьте спецификации вашей материнской платы, чтобы узнать, какие порты поддерживают NVMe. Если у вас старая материнская плата, возможно, вам потребуется ее обновить, чтобы в полной мере использовать потенциал вашего SSD NVMe.
4. Файловая система
Файловая система, используемая на SSD, также может влиять на его производительность. NTFS – это стандартная файловая система для Windows, но она может быть не самым оптимальным вариантом для SSD. Для SSD рекомендуется использовать файловую систему exFAT или FAT32, особенно если вы используете его для хранения мультимедийных файлов, которые будут использоваться на разных устройствах (например, на компьютере и телевизоре).
Решение:
Если вы используете SSD для хранения мультимедийных файлов, рассмотрите возможность форматирования его в файловую систему exFAT или FAT32. Однако, имейте в виду, что форматирование диска приведет к удалению всех данных на нем, поэтому обязательно сделайте резервную копию всех важных файлов перед форматированием.
5. TRIM и дефрагментация
TRIM – это команда, которая позволяет операционной системе сообщать SSD, какие блоки данных больше не используются и могут быть очищены. Дефрагментация, наоборот, предназначена для упорядочивания файлов на диске, что может быть полезно для HDD, но вредно для SSD. Дефрагментация SSD может привести к преждевременному износу ячеек памяти.
Решение:
Убедитесь, что TRIM включен в вашей операционной системе. В Windows TRIM включен по умолчанию, но вы можете проверить его статус, открыв командную строку и выполнив команду `fsutil behavior query DisableDeleteByRecovery`. Если значение равно 0, TRIM включен. Если значение равно 1, TRIM отключен, и вам нужно его включить. Не выполняйте дефрагментацию SSD. Windows автоматически выполняет оптимизацию SSD, которая включает в себя TRIM.
6. Драйверы и прошивка
Устаревшие драйверы или прошивка SSD также могут приводить к снижению производительности. Производители SSD регулярно выпускают обновления драйверов и прошивок, которые улучшают производительность и исправляют ошибки.
Решение:
Посетите веб-сайт производителя вашего SSD и загрузите последние версии драйверов и прошивки. Установите драйверы и обновите прошивку в соответствии с инструкциями производителя. Обновление прошивки может быть сложной процедурой, поэтому убедитесь, что вы понимаете риски и следуете инструкциям внимательно.
7. Ограничение скорости записи
Некоторые производители SSD устанавливают искусственные ограничения на скорость записи, чтобы продлить срок службы накопителя. Это особенно актуально для бюджетных моделей SSD.
Решение:
К сожалению, в большинстве случаев, снять ограничение скорости записи невозможно. Если для вас важна максимальная производительность, выбирайте SSD более высокого класса, который не имеет искусственных ограничений.
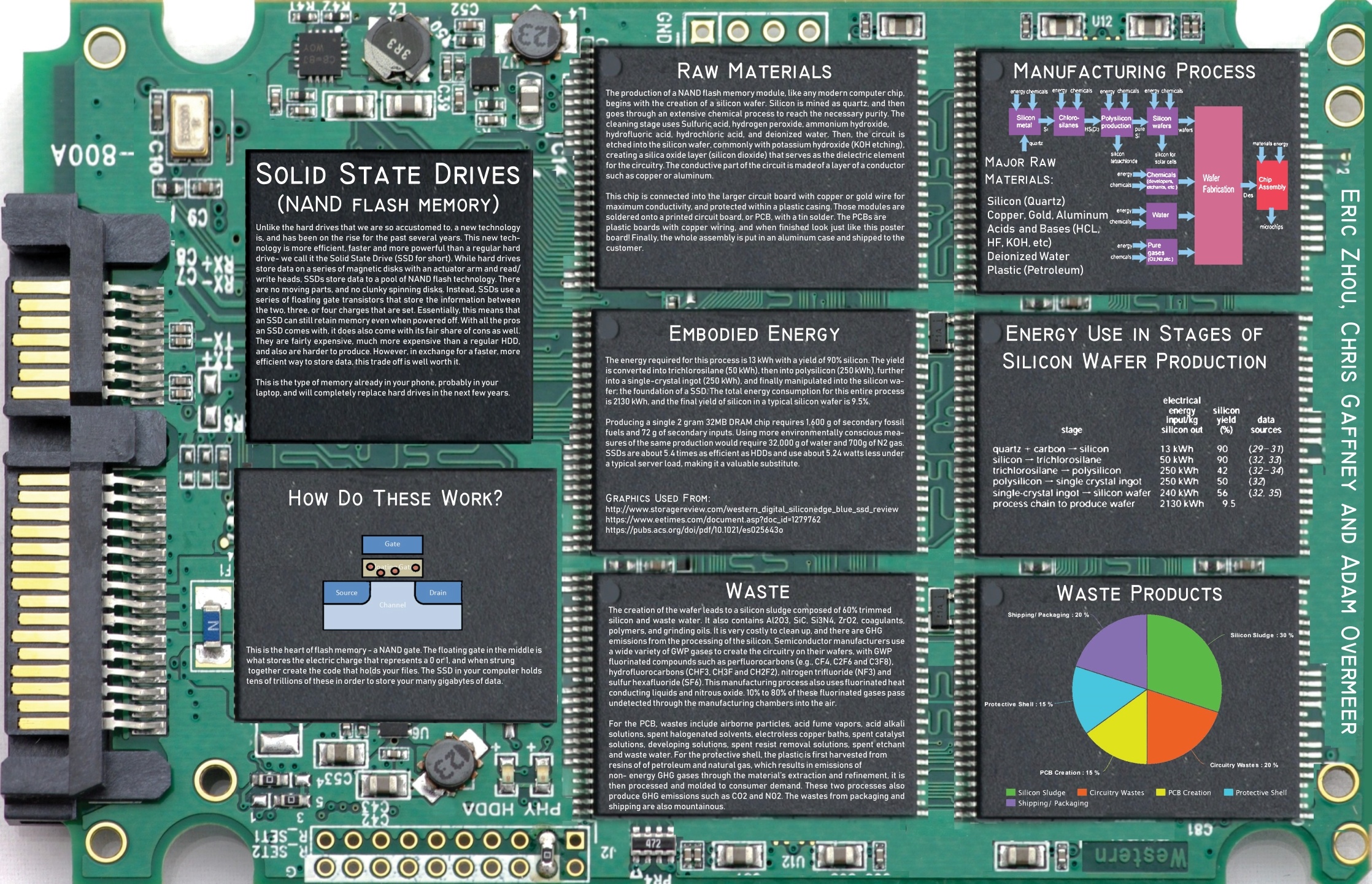
В заключение, переход на SSD – это отличный способ повысить скорость работы компьютера, но важно правильно настроить и обслуживать накопитель, чтобы он работал на максимальной производительности. Следуя советам, представленным в этой статье, вы сможете устранить большинство проблем, связанных с низкой скоростью SSD, и наслаждаться быстрым и отзывчивым компьютером.

#SSD #производительность #оптимизация #скорость #технологии #компьютер #Windows #AHCI #TRIM #NVMe
Добавить комментарий